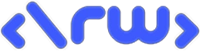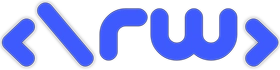- آموزش وردپرس, آموزش, آموزش مدیریت سایت
- آخرین به روزرسانی۲۵ اسفند ۱۴۰۲
رایج ترین خطاهای وردپرس
سلام خدمت تمامی همراهان رایهام وب، در این مقاله، قصد داریم یکی از موضوعات بسیار حیاتی در حوزهٔ طراحی وبسایت، یعنی خطاهای احتمالی وردپرس رایج ترین آنها را که برای خودمان و یا همکاران پیش امده است را بررسی و حل کنیم بزن بریم که یه اموزش خفن داریم.
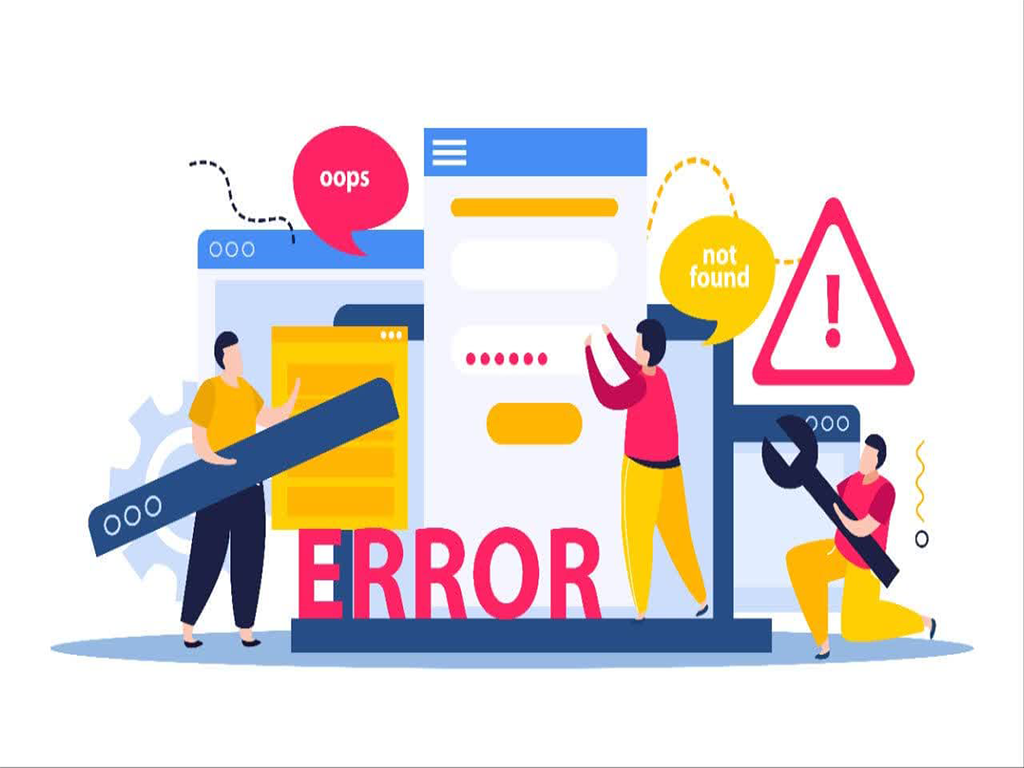
فهرست مطالب
هیچ شکی نیست که وردپرس یکی از دوستداشتنیترین و بهصرفهترین راهها برای ساخت و مدیریت وبسایت یا وبلاگ شماست. اما، دوست عزیز، همونطور که هر دوستی ممکنه یه روزی یه مشکل کوچیک داشته باشه، وردپرس هم گاهی اوقات با چالشها و خطاها مواجه میشه که ممکنه یکمی سرعت ما رو کم کنه.
خطاهای وردپرس، مثل دوستی که یه خنده زده و میگه “منم یه مشکل دارم، حالا چیکار میکنیم؟”، ممکنه از مسائل مختلفی مثل نصب افزونههای عجیب، همخوانی ناپذیری بین قالب و افزونهها یا حتی عدم بهروزرسانیهای مناسب ناشی بشن. اینجاست که ما میخواهیم با هم به این دوست خوبمون، یعنی وردپرس، یه نگاه دوستانه و خندهدار بندازیم و ببینیم چطور میتونیم با این خطاها کنار بیایم.
پس، همراه با هم، میخواهیم این سفر دوستانه رو شروع کنیم و ببینیم چطور میتونیم از این مشکلات کوچیک یه فرصت خوب برای یادگیری و پیشرفت بسازیم. میدونیم که هر مشکلی هم یه راهحل داره، و ما اینجا هستیم تا با هم هر چالشی رو به یه فرصت تبدیل کنیم.
خطای Internal server error
یکی از رایج ترین خطاها (Internal server error) است که ممکن با این خطا روبه رو باشیم
درست مثل اینکه هرکدوم از ما روزهای خوبی داریم و روزهایی که کمی ناخوشایند میشویم، سرورهای وردپرس هم گاهی با خطای “Internal Server Error” مواجه میشوند. این مشکل معمولاً از مسائل مختلفی مثل مشکل در فایلهای htaccess، کمبود حافظه سرور یا تداخل با افزونهها و قالبها میتواند ناشی شود.
حالا برای حل این مسئله نیاز هست موارد زیر را چک کنید.
۱. بررسی فایل htaccess:
ممکنه اشتباهاتی توی فایل htaccess اتفاق افتاده باشه. یک نگاه به این فایل و اطمینان از صحتش میتونه کمک کنه برای دست یابی به این فایل مراحل زیر را انجام دهید.
- به حساب کنترل پنل هاست لینوکس خود وارد شوید.
- فایل منیجر (File Manager) را باز کنید.
- در منوی سمت چپ صفحه، روی پوشه public_html کلیک کنید.
- پوشهای با نام “WordPress” را باز کنید.
- بهدنبال فایل htaccess بگردید.
- اگر پوشه را نمیبینید، به بخش Settings بروید.
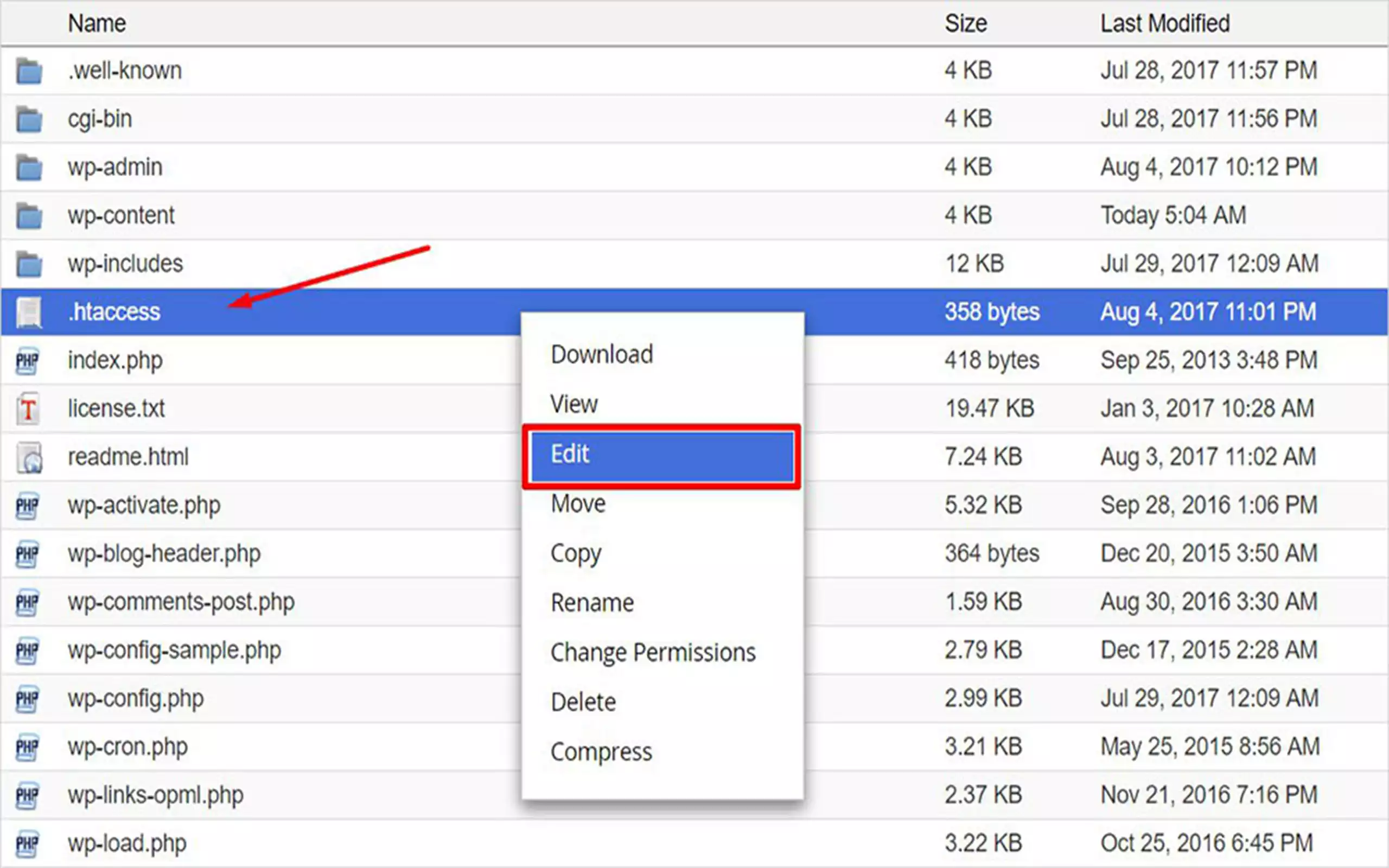
بررسی مشکل حافظه:
گاهی اوقات، مشکلات حافظه میتونند باعث این خطا شوند. اگر ممکنه، حافظه سرور را چک کن و مطمئن شو که کافی است. برای چک کردن هاست مراحل زیر را انجام دهید.
۱- وارد cPanel شوید. ۲- در صفحه اصلی سی پنل از قسمت FILES روی گزینه Disk Usage کلیک کنید.
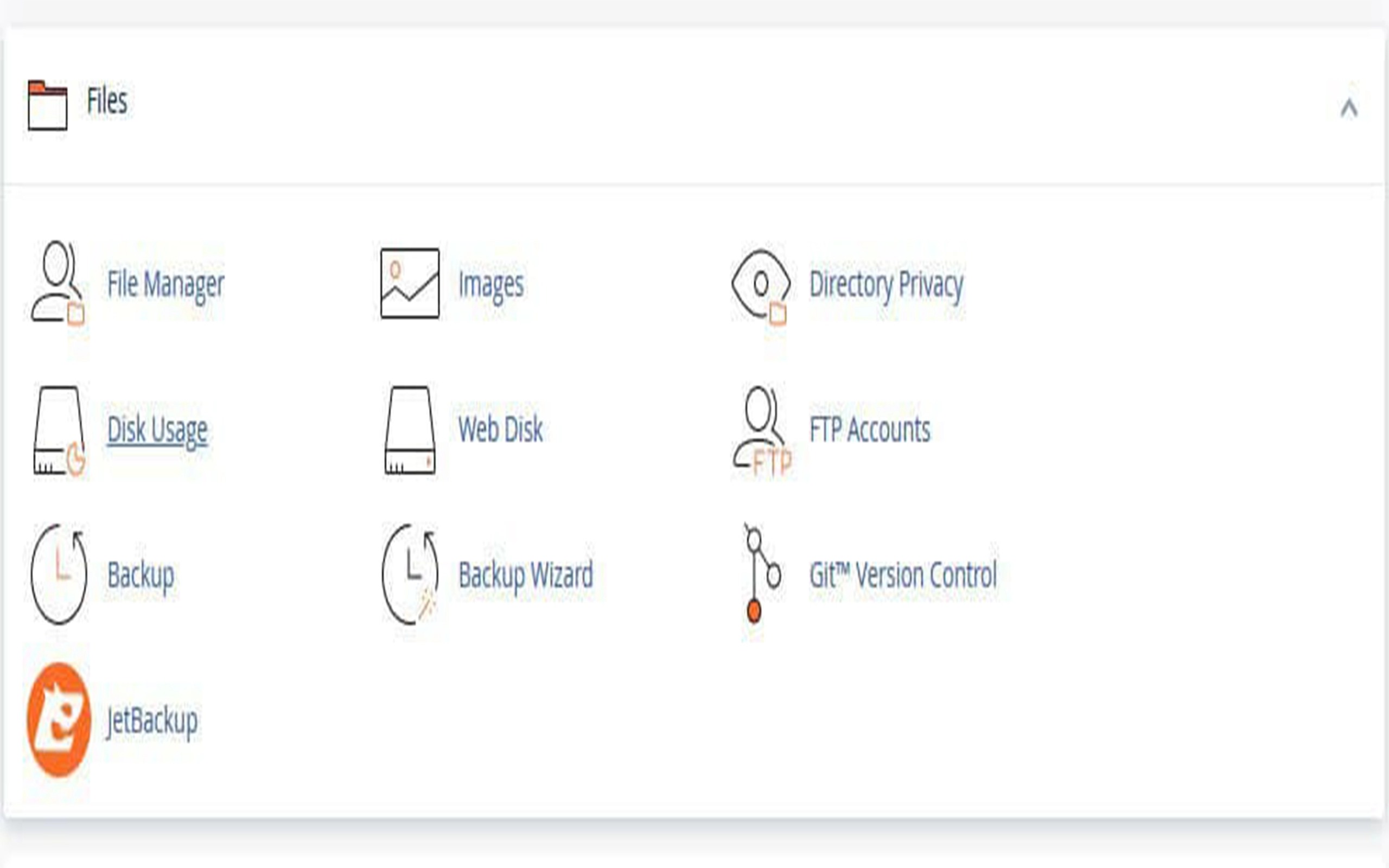
۳- در صفحه باز شده همانند عکس زیر مقدار فضای اشغال شده به تفکیک هر بخش را خواهید دید. با کلیک روی هر یک از این بخشها، به مسیر موردنظر هدایت خواهید شد و میتوانید فایلهای موجود در آن مسیر را مشاهده کنید
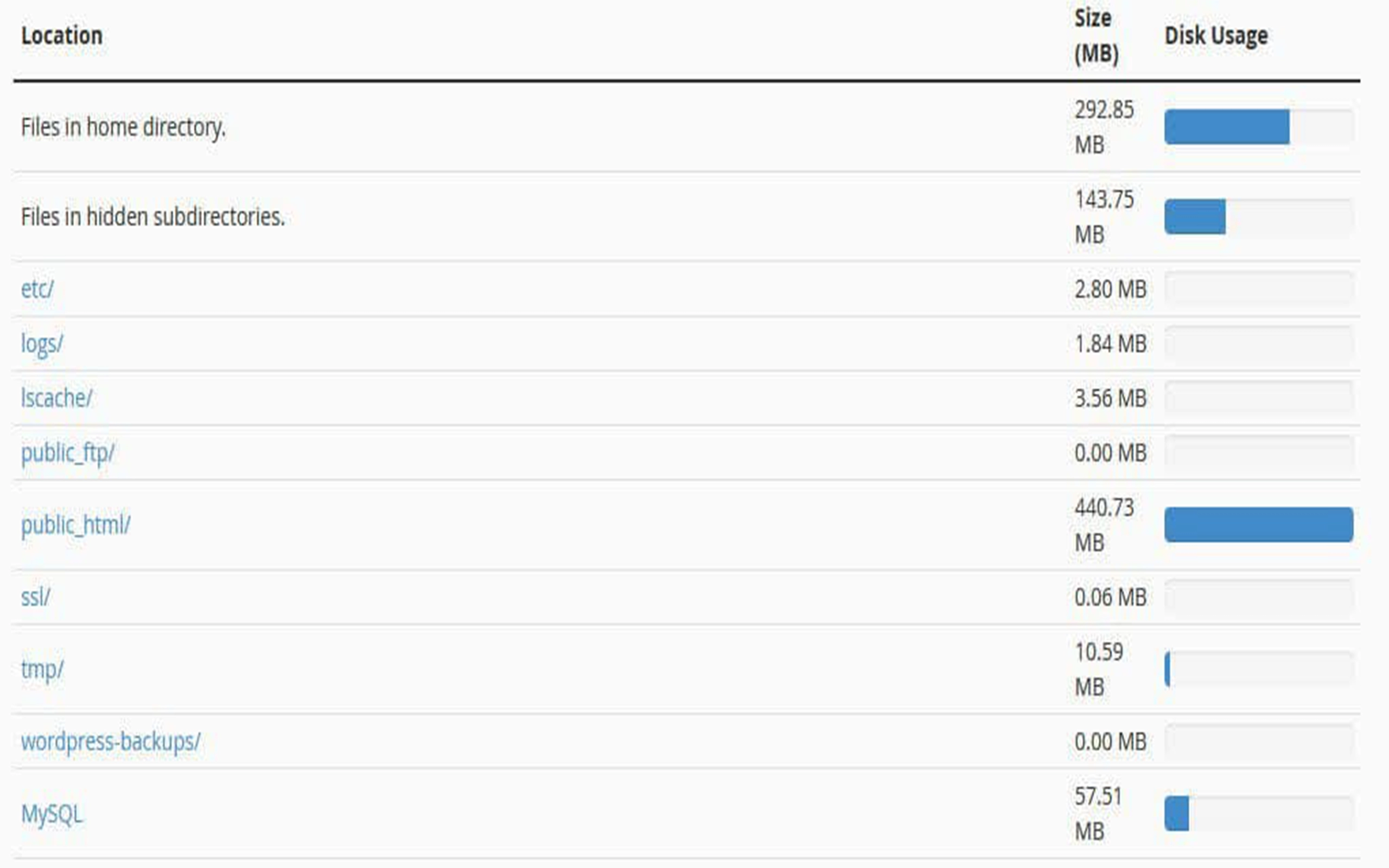
خطای Syntax Error
درحین سفر شگفت انگیز وردپرس،ممکنه که به خطایی به نام “Syntax Error”برخورد کنید نگران نباشید این خطا مثل یگ گیر و اشتباه در دنیای کد نویسی است.
علت این خطا :
خب، گاهی اوقات این خطا به دلیل اشتباهات کوچکی در نحوه نوشتن کدها پیش میآید. مثل اینکه یک حرف یا یک نشانه علامتگذاری را از دست دادهایم.
مهمترین قدم، فهمیدن کجا اشتباه اتفاق افتاده است. بررسی کد با دقت و شناختن جایی که گیر افتاده راه حل را آسانتر میکند.
استفاده از ابزارهای توسعه:
اگر یک ابزار توسعه مثل VSCode یا Sublime Text استفاده میکنید، ممکنه خودشان خطاها را نشان بدهند. روی خط کد با موشن ببرید و اطلاعات بیشتری درباره خطا بدست آورید.
گاهی اوقات، حل مشکل با حذف یا تغییر کد یک قسمت کوچک امکانپذیر است. نترسید، تغییر کوچک میتواند به شما کمک بزرگی باشد.
خطای ۴۰۴
وقتی صفحه را سرچ می کنیم ولی جای ان صفحه ارور ۴۰۴ میاورد برای ما و کاربر خوشایند نیست حالا بریم که دلیل این ارور رو بررسی کنیم.
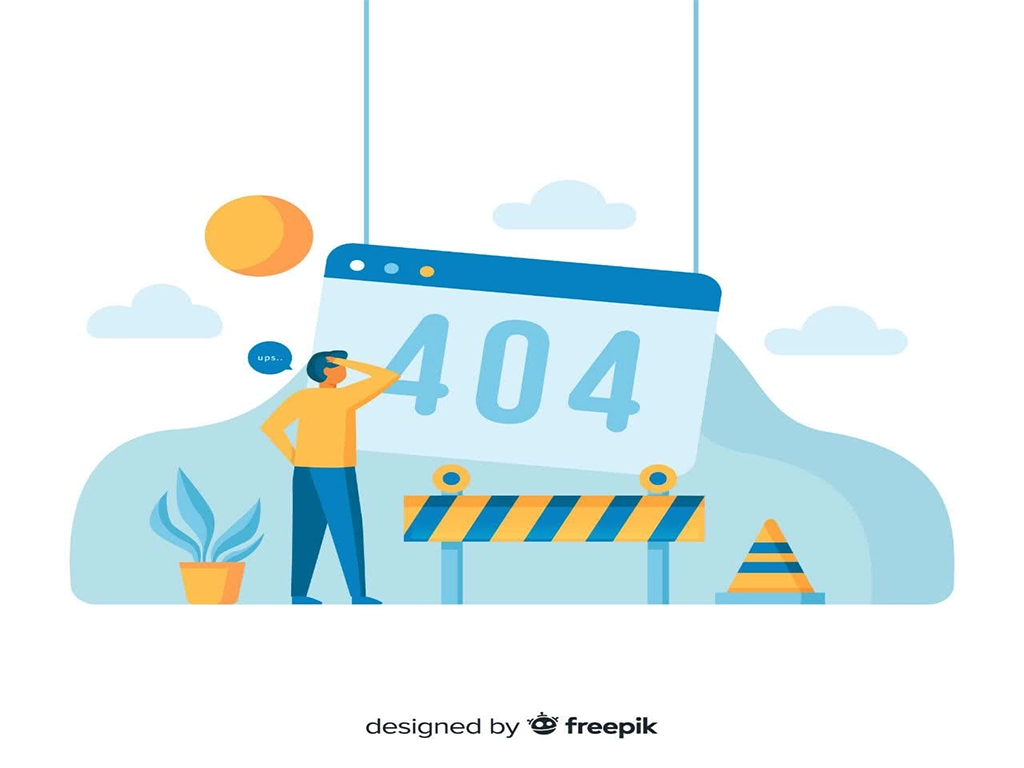
۱. نام URL اشتباه باشد:
اگر آدرس یا نام صفحه را اشتباه وارد کرده باشید، این خطا ایجاد میشود. بررسی کنید که آدرس درخواستی شما صحیح باشد.
۲. تغییرات در ساختار سایت:
اگر تغییراتی در ساختار یا نام یا دستهبندی صفحات اعمال کردهاید، ممکن است لینکهای قدیمی دیگر کار نکنند.
۳. حذف یا جابجایی صفحه:
اگر صفحه حذف یا جابجا شده باشد، لینکهایی که به آن اشاره داشتهاند باعث ایجاد خطا ۴۰۴ میشوند.
راهحلها:
۱. بررسی لینک:
مطمئن شوید که لینک یا آدرس وارد شده صحیح و با ساختار سایت هماهنگ است.
۲. بروزرسانی لینکها:
اگر تغییراتی در نام یا ساختار صفحات اعمال کردهاید، لینکهای خود را بروزرسانی کنید.
۳. استفاده از افزونهها:
افزونههای مدیریت لینکها (مثل “Redirection”) را استفاده کنید تا لینکهای قدیمی به صفحات جدید منتقل شوند.
۴. بررسی فایل .htaccess:
مطمئن شوید که فایل .htaccess سالم است و هیچ تغییری در آن ایجاد نشده است.
۵. بررسی افزونهها:
اگر از افزونههای امنیتی یا کش استفاده میکنید، ببینید آیا آنها باعث ایجاد اشکال شدهاند.
خطای ایجاد اتصال بین وردپرس و پایگاه داده
برای رفع خطای “Error Establishing a Database Connection” در وردپرس، ابتدا اطمینان حاصل کنید که اطلاعات دیتابیس در فایل wp-config.php صحیح وارد شده باشند. سپس مشکلات احتمالی از جمله خطاهای در دسترس بودن سرور دیتابیس، مشکلات حافظه سرور یا تداخل با افزونهها و قالبها را بررسی کنید. به عنوان مثال، با تست فایل htaccess، غیرفعال کردن افزونهها یا تست با حالت ایمن (safe mode)، میتوانید به رفع این خطا کمک کنید.
خطای صفحه سفید مرگ وردپرس
برای اصلاح صفحه سفید مرگ در وردپرس، میتوانید با غیرفعال کردن افزونهها یا قالب فعلی، اشکال زدایی کنید. همچنین، چک کنید که حافظه PHP کافی باشد.
خطای نوار کناری زیر محتوا در وردپرس
رای رفع خطای نوار کناری زیر محتوا در وردپرس، ابتدا مطمئن شوید که قالب شما بهروز و سازگار با نسخه جاری وردپرس است. سپس، از افزونهها یا تغییرات در فایل functions.php که ممکن است این مشکل را ایجاد کرده باشند، بررسی کنید. همچنین، اگر از افزونههای شخصیسازی یا افزونههای بهینهسازی استفاده میکنید، آنها را بررسی کرده و اگر اشکالی وجود دارد، غیرفعال کنید.
نحوه اصلاح متن سفید و دکمه های گمشده در ویرایشگر ویژوال وردپرس
برای اصلاح متن سفید یا دکمههای گمشده در ویرایشگر ویژوال وردپرس، ابتدا مطمئن شوید که مشکل از افزونه یا قالب ناشی نیست. سپس:
۱. افزونهها و قالب:
غیرفعال کنید و یک به یک افزونهها و قالبهای خود را فعال کنید تا مشخص شود کدام یک مشکل ایجاد میکند.
۲. بررسی کنسول مرورگر:
به کنسول مرورگر خود مراجعه کنید (با فشردن F12 یا با رفتن به بخش “انتخاب عناصر” در مرورگر) و بررسی کنید که آیا ارور یا هشداری درباره مشکل نمایش داده شده است.
۳. استفاده از ابزارهای مرورگر:
از ابزارهای توسعه مرورگر مثل “Inspect Element” در Chrome یا “Web Developer” در Firefox استفاده کنید تا کد HTML و CSS صفحه را بررسی کنید.
۴. بررسی CSS سفارشی:
اگر از CSS سفارشی استفاده میکنید، مطمئن شوید که تغییرات ایجاد شده مشکلی ایجاد نکردهاند.
۵. بازنگری تنظیمات ویرایشگر:
در تنظیمات ویرایشگر وردپرس، اگر تنظیمات خاصی اعمال کردهاید، آنها را بازنگری کنید.
۶. ورژن ویرایشگر:
مطمئن شوید که شما از آخرین نسخه ویرایشگر وردپرس استفاده میکنید.
اگر با این مراحل مشکل حل نشد، اطلاعات بیشتری در مورد مشکل و سیستم شما میتواند به من کمک کند تا راهحل دقیقتری ارائه دهم.
خطای رایج Memory Exhausted
برای رفع خطای “Memory Exhausted” در وردپرس و افزایش حافظه PHP، میتوانید اقدامات زیر را انجام دهید:
۱. افزایش حافظه PHP:
– با ویرایش فایل wp-config.php در ریشه وردپرس، مقدار WP_MEMORY_LIMIT را افزایش دهید. مثلاً:

۲. افزایش حافظه در فایل php.ini:
– در فایل php.ini مربوط به سرور خود، مقدار memory_limit را افزایش دهید. مثلاً:

. استفاده از htaccess:
– اگر امکان ویرایش php.ini وجود ندارد، میتوانید از فایل .htaccess استفاده کنید. این خط را اضافه کنید:

۴. غیرفعال کردن افزونهها:
– افزونههای غیرضروری را غیرفعال کنید و سپس یک به یک آنها را فعال کنید تا افزونه مسئول افزایش حافظه را شناسایی کنید.
۵. استفاده از افزونههای بهینهسازی:
– از افزونههایی مانند “WP Super Cache” یا “W3 Total Cache” برای بهینهسازی حافظه و کاهش ترافیک استفاده کنید.
۶. استفاده از CDN:
– از CDN (شبکه توزیع محتوا) برای بارگیری فایلهای آموزش، تصاویر، و منابع دیگر استفاده کنید و بار سرور خود را کاهش دهید.
۷. بازنگری کد:
– بررسی کنید که آیا کد شما بهینه و به درستی نوشته شده است. استفاده از کد نا بهینه میتواند به افت حافظه منجر شود.
۸. تنظیمات سرور:
– در صورت دسترسی به تنظیمات سرور، با مدیریت سرور تماس بگیرید و تنظیمات مرتبط با حداکثر حافظه را بررسی کنید.
با انجام این مراحل، امیدوارم که مشکل حافظه در وردپرس حل شود. اگر همچنان مشکل دارید یا سوالی دارید، خوشحال میشوم که کمک کنم.
مشکل ارسال ایمیل وردپرس
۱. تنظیمات ایمیل:
مطمئن شوید که آدرس ایمیل وبسایت در تنظیمات عمومی وردپرس به درستی تنظیم شده باشد.
۲. استفاده از SMTP:
از افزونههای SMTP مانند “WP Mail SMTP” برای بهبود ارسال ایمیل استفاده کنید و تنظیمات SMTP را اعمال کنید.
۳. بررسی افزونهها:
افزونههای ممکن است تداخل با ارسال ایمیل ایجاد کنند. ابتدا آنها را غیرفعال کرده و تست کنید.
۴. بررسی فایروال:
مطمئن شوید که فایروال شما درخواستهای SMTP به سرور ایمیل را مجاز کرده باشد.
۵. تنظیم نحوه ارسال:
از بخش “پست الکترونیکی” در تنظیمات وردپرس، نحوه ارسال ایمیل را به “SMTP” تغییر دهید.
۶. تست ارسال ایمیل:
از بخش “تست ایمیل” در افزونههای SMTP، یک تست ارسال ایمیل ارسال کنید تا مشکل را بررسی کنید.
خطای ۴۰۳
دلیل رخ دادن خطای ۴۰۳:
خطای ۴۰۳ به دلیل عدم دسترسی مجاز به منابع و یا صفحات مشخص در وبسایت شما ایجاد میشود. این ممکن است از تنظیمات دسترسی، مسدود سازی IP، یا موارد امنیتی مختلف ناشی شده باشد.
برای رفع خطای ۴۰۳، اقدامات زیر را انجام دهید:
۱. تنظیمات دسترسی:
اطمینان حاصل کنید که تنظیمات دسترسی به فایلها و دایرکتوریهای مورد نظر صحیح باشد. از دستور chmod در خط فرمان یا از قسمت مدیریت فایلها در هاستینگ خود استفاده کنید.
۲. بررسی فایل .htaccess:
فایل .htaccess را بررسی کنید و اطمینان حاصل کنید که هیچ قانونی که دسترسی را محدود کند، اضافه نشده باشد.
۳. تنظیمات فایروال:
تنظیمات فایروال را بررسی کنید و اطمینان حاصل کنید که درخواستها به درستی مجاز شدهاند. اگر از CDN استفاده میکنید، تنظیمات CDN نیز را بررسی کنید.
۴. بررسی تداخل با افزونهها:
افزونهها را غیرفعال کنید و تست کنید. تداخل با افزونهها ممکن است منجر به خطاهای دسترسی شود.
۵. بررسی محتوا:
بررسی کنید که محتوای مورد نظر در مسیر صحیح قرار دارد و درخواستها به درستی به آنها ارجاع میشود.
۶. تماس با میزبان:
اگر همه اقدامات بالا موفقیتآمیز نبودند، با میزبان خود تماس بگیرید و از آنها درخواست بررسی تنظیمات امنیتی و دسترسی به فایلها را بدهید.
استفاده از این اقدامات به شما کمک میکند تا خطای ۴۰۳ را بررسی و رفع کنید.
خطای Mixed Content در وردپرس
خطای Mixed Content زمانی ایجاد میشود که یک صفحه وب HTTPS دارد، اما منابع (تصاویر، اسکریپتها، فونتها و غیره) در آن از HTTP بارگیری میشوند. این ممکن است امنیت کاربران را تهدید کند و منجر به از دست رفتن اعتماد SSL شود.برای رفع این مشکل باید ببنید کدام منبع ناامن درحال بارگذاری است و ان را یا به صورت دستی و یا با نصب پلاگین حل کنید.
برای رفع مشکل Mixed Content در وردپرس، میتوانید از افزونه “Really Simple SSL” استفاده کنید. این افزونه به طور خودکار تنظیمات SSL شما را مدیریت میکند و مشکلات Mixed Content را برطرف میکند.
مشکل کار نکردن دکمه “افزودن پرونده چند رسانهای” در وردپرس
مشکلی که شما با دکمه افزودن پرونده چند رسانهای در وردپرس روبرو هستید ممکن است به علت تداخل افزونه یا موارد دیگر باشد. برای رفع این مشکل، میتوانید اقدامات زیر را انجام دهید:
غیرفعال کردن افزونهها ابتدا تمام افزونهها را غیرفعال کنید. سپس یک به یک افزونهها را فعال کرده و هر بار تست کنید که آیا دکمه افزودن پرونده کار میکند یا خیر.اگر پس از فعالسازی یک افزونه مشکل ایجاد شد، احتمالاً تداخل آن افزونه باعث مشکل است.
تغییر پوسته اگر تداخل افزونه ممکن نباشد، امکان تداخل با پوسته (قالب) وجود دارد. پوسته خود را به پوسته پیشفرض تغییر دهید و سپس تست کنید که آیا دکمه افزودن پرونده کار میکند یا خیر.
بررسی خطاها از بخش “ابزارها” در داشبورد وردپرس، بخش “خطاها” را بررسی کنید تا مشکلات محتمل را بشناسید.
استفاده از مرورگر دیگر برای اطمینان از عدم وجود مشکل در مرورگر خود، از یک مرورگر دیگر (مثلاً Chrome به جای Firefox) استفاده کنید و تست کنید.
بررسی نسخهها مطمئن شوید که نسخه وردپرس، پوسته و افزونههای شما بهروز هستند. گاهی اوقات مشکلات عدم تطابق نسخه میتواند باعث ایجاد مشکلات شود.
خطای ۵۰۲
یکی دیرگه از خطاهای وردپرس این مشکل است که کمی گیج کننده و پیچیده است ولی اکثر مواقع ا وقتی رخ میدهد که کاربر درخواستی از سرور داشته باشد و فرایند مربوطه بدون رخ دادن خطای دیگری، مدت زیادی به طول بیانجامد. این خطا ممکن است ناشی از یک گلیچ موقتی باشد. این گلیچها گاهی به دلیل سنگین بودن ترافیک سایت رخ میدهند. و دیگر دلایل خراب بودن فایل php،افزونه ها،پوسته است.
خطای ۵۰۳
خطای ۵۰۳ در واقع یک خطای سمت سرور است که نشاندهنده عدم توانایی سرور در پاسخ به درخواستها است. این خطا ممکن است از دلایل مختلفی ناشی شود از دیگر دلایل محدودیت منابع سرور اگر منابع سرور شما به حداکثر خود رسیده باشد، ممکن است سرور نتواند درخواستها را به درستی پردازش کند. افزایش منابع سرور یا بهینهسازی کدها ممکن است این مشکل را حل کند. زمان پاسخ اسکریپتها اگر اسکریپتها یا پلاگینهای شما زمان زیادی برای اجرا نیاز دارند، ممکن است سرور با خطای ۵۰۳ روبرو شود. بهینهسازی و چک کردن زمان اجرا میتواند کمک کند.
مشکلات پایگاه داده مشکلات در پایگاه داده مانند افزایش حجم داده، تعداد بالای درخواستها یا خطاهای پایگاه داده ممکن است باعث ایجاد خطای ۵۰۳ شوند.
آپدیت یا تغییرات ناپایدار اگر اخیراً آپدیتی انجام دادهاید یا تغییراتی در سایت اعمال کردهاید که باعث مشکلات ناپایدار شده باشد، ممکن است این خطا رخ دهد. مشکلات سرور یا نرمافزار سرور مشکلات نرمافزاری یا تنظیمات ناصحیح سرور نیز میتوانند خطای ۵۰۳ را ایجاد کنند. بررسی لاگها و تنظیمات سرور ممکن است کمک کند.گر مشکل به صورت اتوماتیک رفع نشد، آنگاه شما مجبور میشوید که به دنبال علتیابی آن رفته و مشکل را حل کنید.
خطای ۵۰۴
خطای ۵۰۴ Gateway Timeout نشاندهنده این است که زمان لازم برای پاسخ سرور به درخواست از سمت سرور پایگاه داده یا سایر منابع عبور کرده است.
خطای عدم بازسازی رمز عبور
خطایی که شما با آن روبرو هستید، ممکن است از دلایل مختلفی ناشی شود. در اینجا دو راهکار کلی برای حل این مشکل آورده شده است:
۱. بررسی ایمیل Spam:
– ابتدا اطمینان حاصل کنید که ایمیل بازسازی رمز عبور در جعبهای که به عنوان Spam (هرزنامه) شناخته شده است، قرار ندارد. اگر چنین ایمیلی در Spam وجود دارد، آن را به Inbox (صندوق دریافت) منتقل کنید.
۲. استفاده از افزونهها یا کدهای دستی:
– اگر مشکل همچنان پابرجاست، میتوانید از افزونههای بازسازی رمز عبور مخصوص وردپرس یا کدهای دستی برای بازنشانی رمز عبور استفاده کنید. به عنوان مثال، از دستورالعملهای PHP برای بازنشانی رمز عبور میتوانید استفاده کنید.
خطای “Upload: Failed to Write File to Disk ” در وردپرس
رفع خطای “Upload: Failed to Write File to Disk” در وردپرس:
برای حل این خطا:
۱. بررسی فضای دیسک:
– مطمئن شوید که فضای دیسک سرور شما کافی است. اگر فضای دیسک تمام شده باشد، این مشکل رخ میدهد.
۲. تنظیمات مجوزها:
– مطمئن شوید که مجوزهای دسترسی به پوشهها و فایلهای وردپرس صحیح تنظیم شده باشد. دایرکتوریهای مربوط به آپلود فایل باید قابل نوشتن باشند.
۳. تغییر مسیر آپلود:
– در تنظیمات وردپرس به “Settings” > “Media” بروید و مسیر “Uploads” را به مقداری متفاوت تغییر دهید. ممکن است مشکل از مسیر آپلود پیشفرض باشد.
۴. تغییر مجوزهای فایلها:
– اگر مشکل از مجوزهای فایلهاست، مجوزها را برای فایلها و دایرکتوریهای آپلود تغییر دهید. این عملیات ممکن است با استفاده از دستورات chmod در خط فرمان انجام شود.
۵. بررسی فایل .htaccess:
– بررسی کنید که فایل .htaccess شما به درستی تنظیم شده باشد و هیچ مشکلی در آن وجود نداشته باشد.
۶. تغییر اندازه تصاویر:
– ممکن است سرور شما محدودیتی در اندازه تصاویر داشته باشد. از افزونهها یا تنظیمات مربوط به اندازه تصاویر در وردپرس استفاده کنید.
این اقدامات ممکن است به حل مشکل کمک کنند. اگر باز هم مشکلات برقرار است، با پشتیبانی میزبان یا توسعهدهنده تماس بگیرید.
خطای “عدم بارگیری منبع” در وردپرس، Failed To Load Resource Error
برای رفع این خطا:
۱. بررسی اتصال اینترنت:
– ابتدا اطمینان حاصل کنید که اتصال اینترنت شما به درستی کار میکند. ممکن است این خطا به دلیل اتصال ناپایدار یا قطعی باشد.
۲. بررسی URL منابع:
– مطمئن شوید که URL منابع (فایلهای CSS، JavaScript و تصاویر) به درستی تنظیم شدهاند. اگر URL ها اشتباه باشند، مرورگر قادر به بارگیری منابع نخواهد بود.
۳. بررسی مسیرهای فایل:
– اطمینان حاصل کنید که مسیرهای فایلها و منابع در کد سایت وردپرس به درستی اشاره شدهاند.
۴. استفاده از HTTPS:
– اگر سایت شما از HTTPS استفاده میکند، مطمئن شوید که URL منابع هم از HTTPS استفاده میکنند. این مسئله میتواند از خطای Mixed Content ناشی شود.
۵. پاکسازی کش مرورگر:
– کش مرورگر را پاکسازی کنید تا ممکن است خطا به دلیل کش مرورگری باشد.
۶. استفاده از افزونههای Debugging:
– افزونههای Debugging مانند “Developer Tools” را فعال کنید تا خطاها و مشکلات در بارگیری صفحه را بررسی کنید.
۷. بررسی فایل .htaccess:
– اگر تغییرات در فایل .htaccess اعمال کردهاید، مطمئن شوید که آنها به درستی انجام شدهاند.
۸. بررسی لاگها:
– لاگهای وردپرس و سرور را بررسی کنید تا اطلاعات بیشتری در مورد خطاها و اشکالات بدست آورید.
اگر با این اقدامات مشکل برطرف نشد، بهتر است با پشتیبانی میزبان یا توسعهدهندهی سایت تماس بگیرید.
مقدار امتیاز: ۰ / ۵. تعداد نظر: ۰
اولین نفری باشید که به این پست امتیاز می دهید.