- آموزش, آموزش مدیریت سایت, آموزش وردپرس, افزونه وردپرس, ویدیویی
- آخرین به روزرسانی۱۶ مرداد ۱۴۰۳
حل خطای کمبود حجم در وردپرس
سلام خدمت تمامی همراهان و کاربران وب سایت رایهام وب، امیدواریم حالتون عالی باشه. در این مقاله قصد داریم که راجب به حل خطای کمبود حجم در وردپرس صحبت کنیم. و شمای که الان تو این صفحه هستید حتما قصد داشتید قالب، افزونه، تصویر، ودیدیو و… رو روی سایتتون آپلود کنید ولی با خطای کمبود حجم وردپرس برخورد کردید، پس بیاید تا باهم این خطا رو رفع کنیم.

فهرست مطالب
وقتی داریم با وردپرس کار میکنیم، ممکنه متوجه بشیم که برای آپلود فایلهای بزرگ مثل ویدیوها یا فایلهای حجیم دیگه با محدودیت حجم آپلود مواجه بشیم. این مشکل میتونه بر اساس تنظیمات پیشفرض وردپرس یا سرور هاستینگ ما باشه. توی این مقاله، میخوایم راهحلهای مختلفی برای حل خطای کمبود حجم در وردپرس رو برسی کنیم تا بتونیم بدون دردسر فایلهای بزرگ رو توی سایتمون آپلود کنیم.
بررسی محدودیت های پیشفرض وردپرس
وردپرس به طور پیشفرض یه سری محدودیتها برای آپلود فایلها داره. این محدودیتها معمولاً توسط تنظیمات PHP و سرور هاستینگ تعیین میشن. برای اینکه بتونیم بفهمیم چقدر فضای آپلود داریم، میتونیم به قسمت “رسانه” توی پنل مدیریت وردپرس بریم و یه فایل آپلود کنیم. اگه حجم فایل بیشتر از محدودیت باشه، وردپرس یه پیام خطا نشون میده. حالا بریم سراغ راههای افزایش این محدودیتها.
حل خطای کمبود حجم در وردپرس از طریق ویرایش فایل PHP.ini
یکی از روشهای موثر برای حل خطای کمبود حجم در وردپرس ، ویرایش فایل PHP.ini هست. این فایل تنظیمات PHP رو کنترل میکنه و توی سرور ذخیره شده. برای ویرایش این فایل، باید به سرور دسترسی داشته باشیم، حالا یا با افزونه یا دسترسی مستقیم با پنل مدیریت هاست:
۱. به کنترل پنل هاستینگ (مثل cPanel یا directAdmin) وارد بشید.
۲. از صفحه باز شده روی File Manager کلیک کنید.
۳. سپس دوبار روی public_html کلیک کنید.
۴. فایل PHP.ini رو پیدا کنید (روی پوشه کلیک راست و سپس گزینه Edit رو انتخاب کنید).
۵. مقادیر `upload_max_filesize` و `post_max_size` رو به مقدار دلخواه تغییر بدید (مثلاً به 50M).
۶. تغییرات رو ذخیره کنید و کش مرورگر و سایت رو پاک کنید و دوباره عمل بارگذاری فایل رو تست کنید.
حل خطای کمبود حجم در وردپرس از طریق فایل .htaccess
اگه به فایل PHP.ini دسترسی نداریم، میتونیم از فایل .htaccess استفاده کنیم. این فایل توی ریشهی پوشهی وردپرس ما قرار داره:
۱.مراحل بالا رو برای ورود به پنل مدیریت هاست پیش ببرید.
۲. به پوشهی وردپرس وارد بشیم و فایل .htaccess رو باز کنید (روی پوشه کلیک راست و سپس گزینه Edit رو انتخاب کنید).
۳. کدهای زیر رو به انتهای فایل اضافه کنیم:
php_value upload_max_filesize 100M
php_value post_max_size 100M
php_value max_execution_time 300
php_value max_input_time 300
۴. تغییرات رو ذخیره کنید و کش مرورگر و سایت رو پاک کنید و دوباره عمل بارگذاری فایل رو تست کنید.
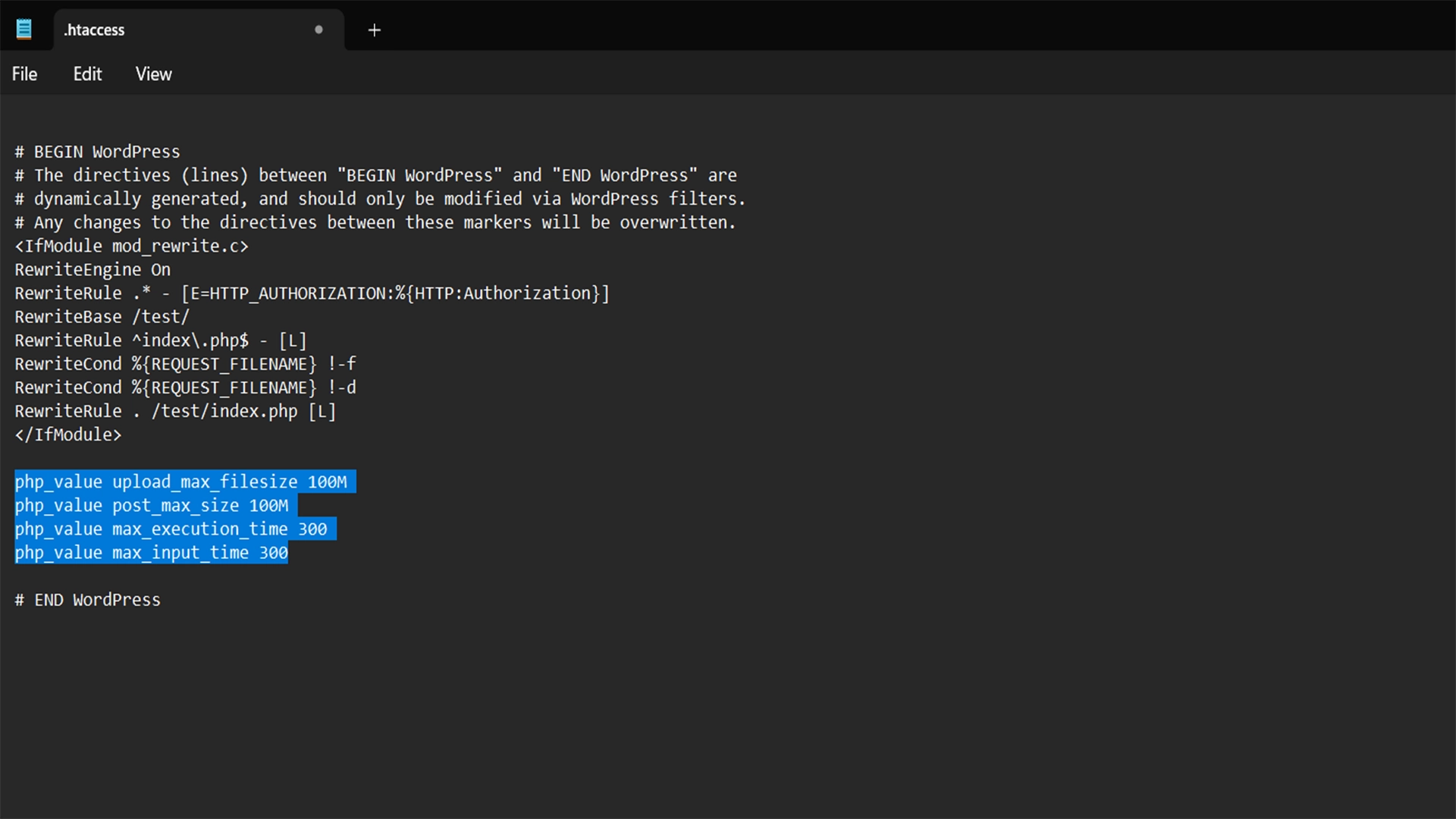
حل خطای کمبود حجم در وردپرس از طریق ویرایش فایل wp-config.php
یکی دیگه از روشهای حل خطای کمبود حجم در وردپرس ، ویرایش فایل wp-config.php هست:
۱. وارد پنل مدیریت هاست شوید و فایل wp-config.php رو باز کنید (روی پوشه کلیک راست و سپس گزینه Edit رو انتخاب کنید).
۲. کد زیر رو به فایل اضافه کنید:
@ini_set('upload_max_size' , '50M');
@ini_set('post_max_size','50M');
۳. تغییرات رو ذخیره کنید و کش مرورگر و سایت رو پاک کنید و دوباره عمل بارگذاری فایل رو تست کنید.
حل خطای کمبود حجم در وردپرس از طریق ویرایش فایل functions.php
یکی دیگه از روشهای حل خطای کمبود حجم در وردپرس ، ویرایش فایل functions.php هست:
۱. وارد پنل مدیریت هاست شوید و فایل functions.php رو باز کنید (روی پوشه کلیک راست و سپس گزینه Edit رو انتخاب کنید).
۲. کد زیر رو به فایل اضافه کنید:
@ini_set( 'upload_max_size' , '64M' );
@ini_set( 'post_max_size', '64M');
@ini_set( 'max_execution_time', '300' );
۳. تغییرات رو ذخیره کنید و کش مرورگر و سایت رو پاک کنید و دوباره عمل بارگذاری فایل رو تست کنید.
استفاده از افزونهها برای حل خطای کمبود حجم در وردپرس
افزونههای مختلفی وجود دارن که به ما کمک میکنن تا حل خطای کمبود حجم در وردپرس رو پیش ببریم ، مثل افزونهی “Increase Maximum Upload File Size” یا “WP Maximum Upload File Size“. با نصب و فعالسازی این افزونهها میتونیم خیلی راحت تنظیمات حجم آپلود رو تغییر بدیم.
ابتدا این افزونه را نصب و سپس فعالسازی را انجام میدهید .
در مرحله بعد در منوی سمت چپ از سمت تنظیمات روی نام افزونه کلیک میکنید .
در این مرحله کار تمام است شما از منوی کشویی مشاهده شده مقدار مورد نظر را انتخاب و بعد روی ذخیره سازی کلیک نمایید ، حال میتوانید در رسانه ها افایش مورد نظر و اعمال شده را مشاهده کنید .
نکته : طبق عکس های زیر پیش بروید و از نتیجه لذت ببرید !
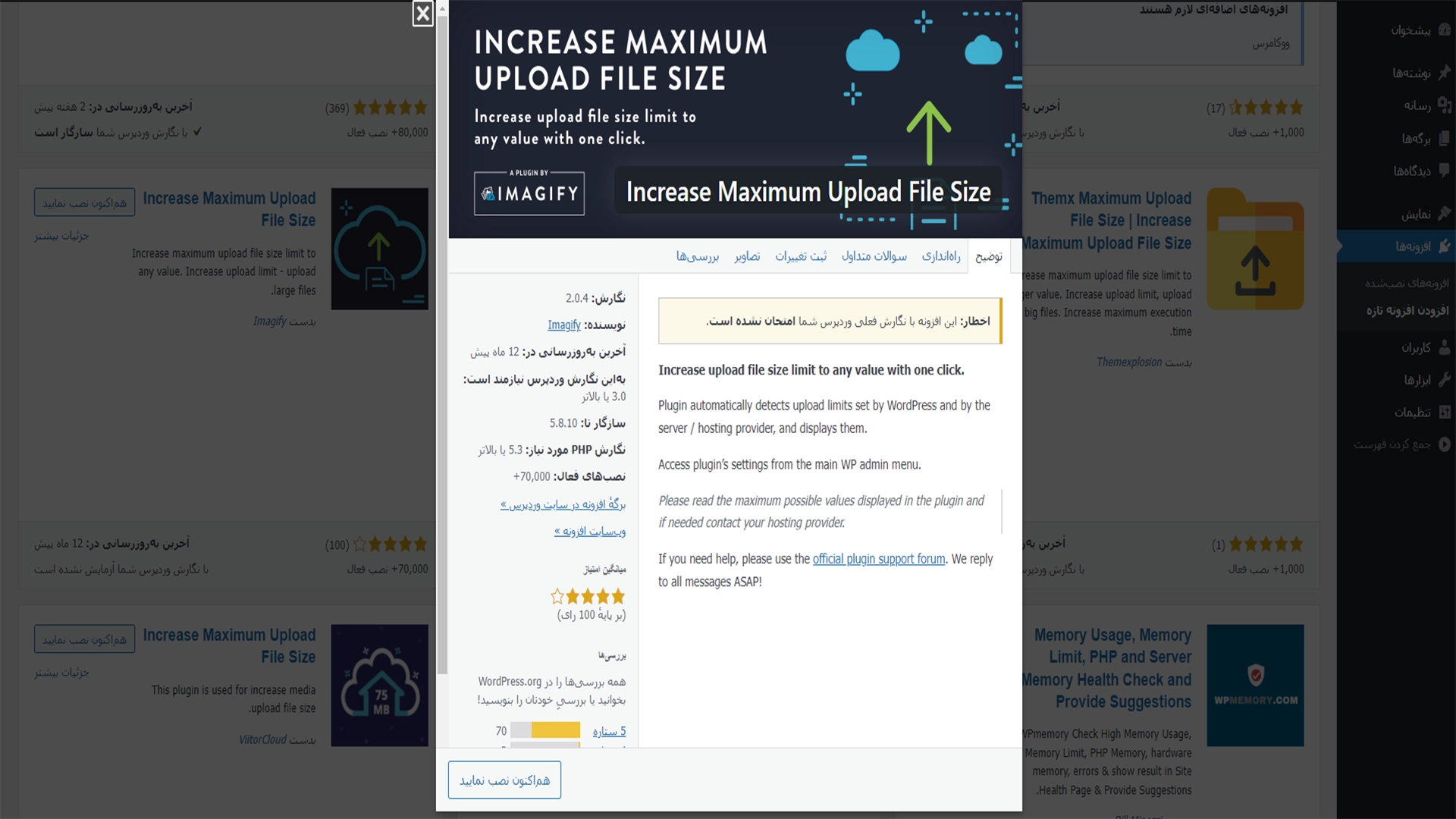
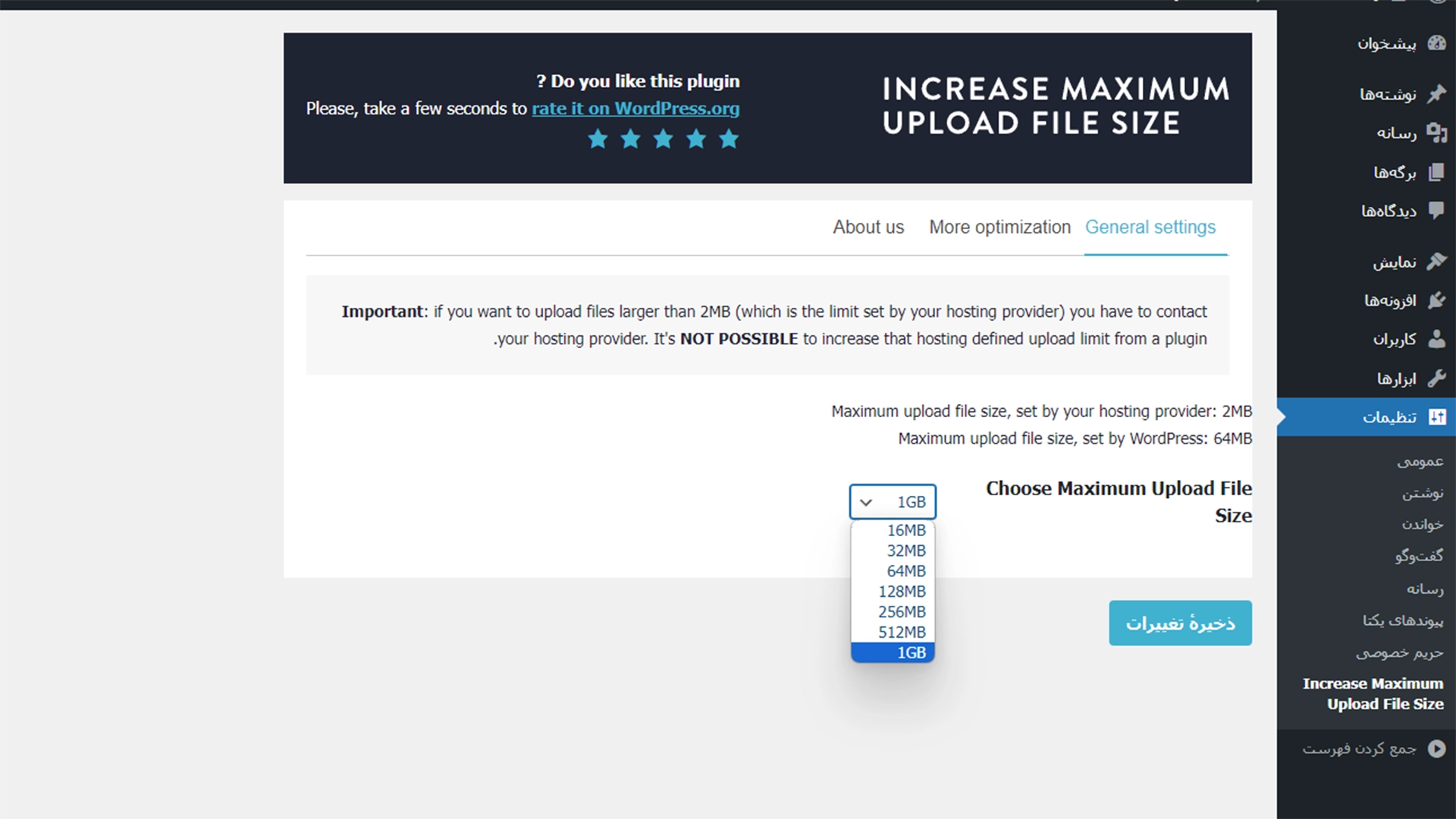
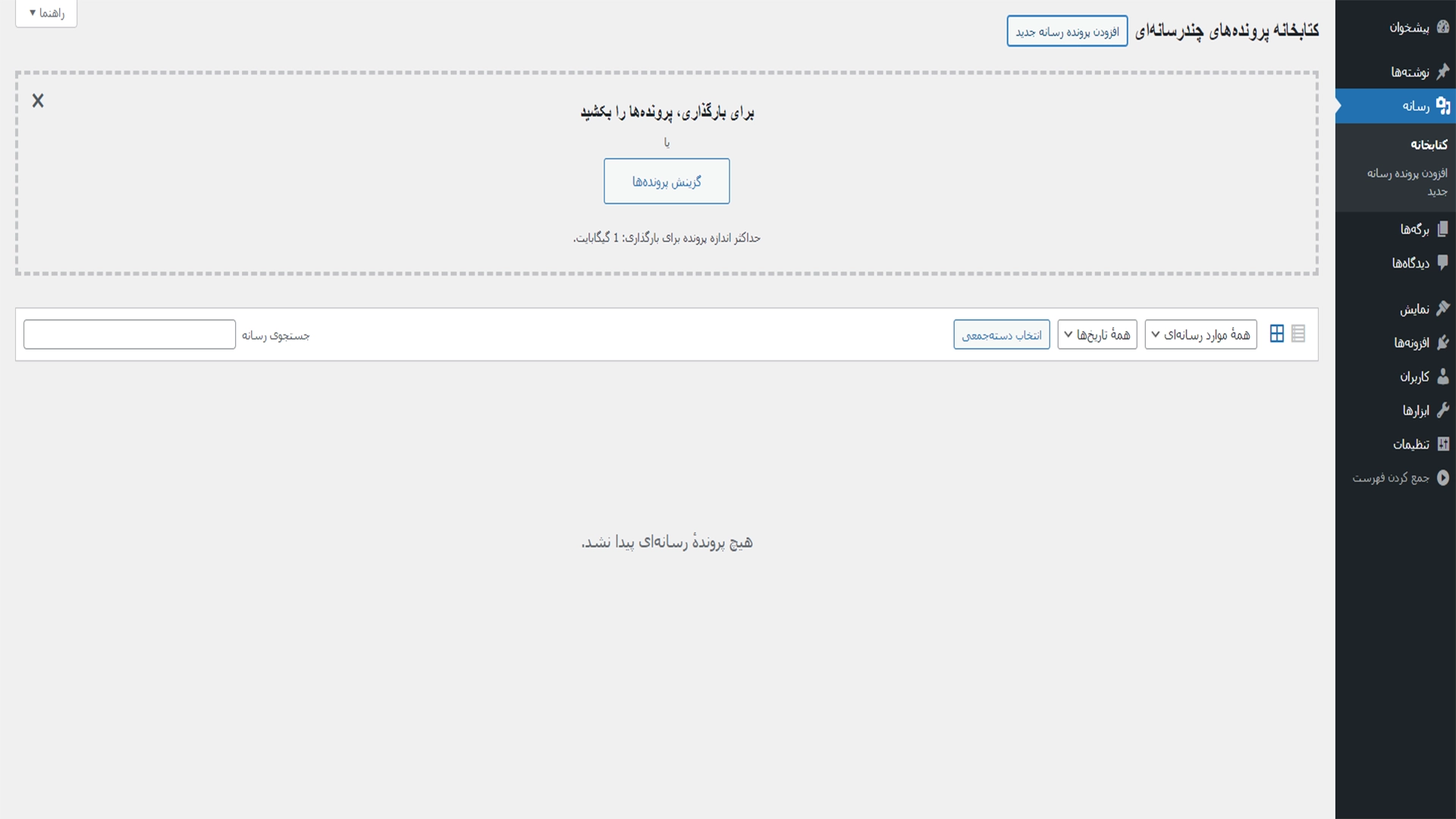
تنظیمات سرور برای حل خطای کمبود حجم در وردپرس
اگه روشهای قبلی کار نکردن، ممکنه نیاز باشه تنظیمات سرور رو تغییر بدیم. این کار ممکنه نیاز به دسترسی روت سرور یا تماس با پشتیبانی هاستینگ داشته باشه. معمولاً پشتیبانی هاستینگ میتونه تنظیمات لازم رو برای ما اعمال کنه.
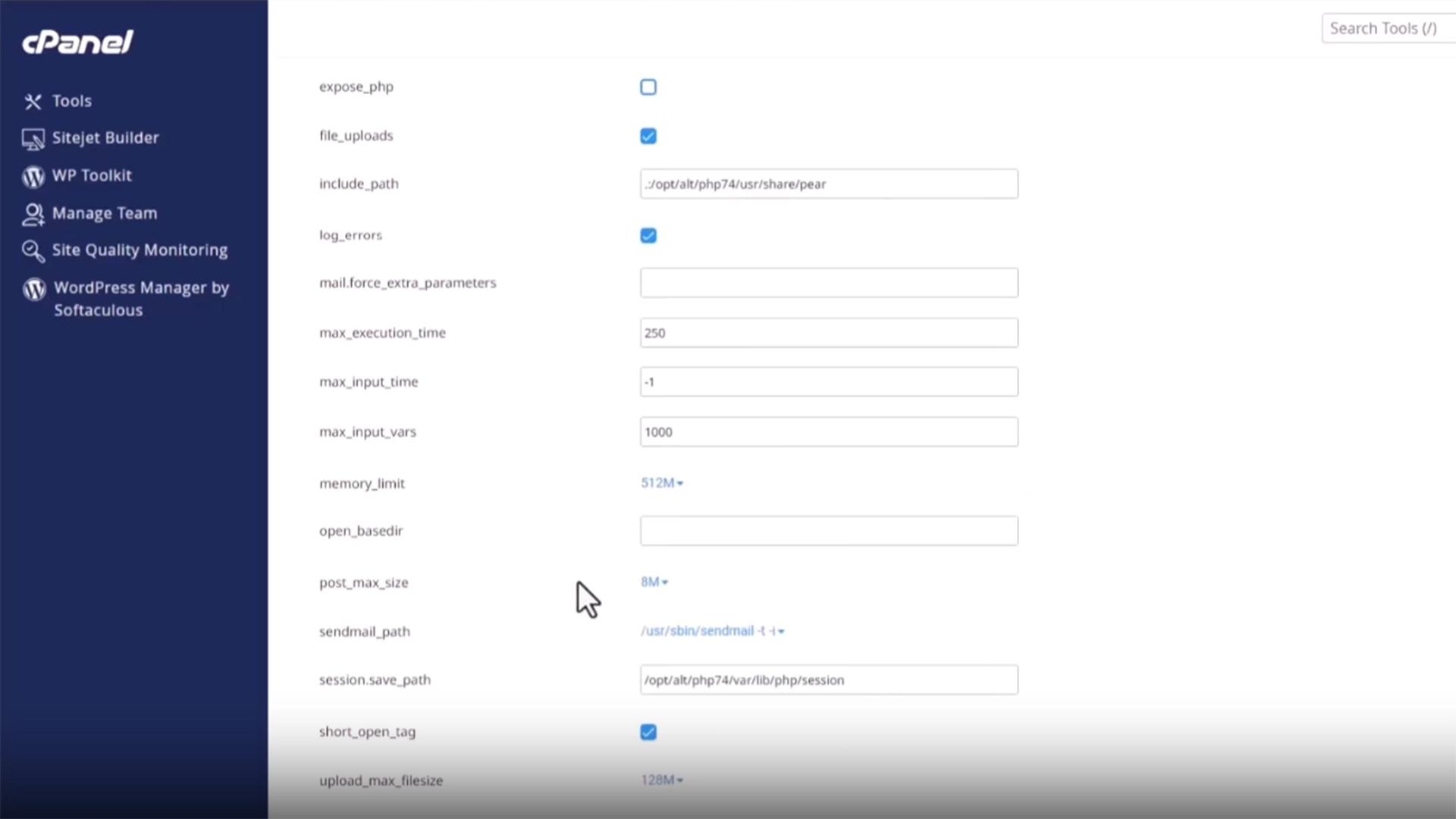
افزایش محدودیتهای تایم اجرای اسکریپتها در وردپرس
علاوه بر حل خطای کمبود حجم در وردپرس ، ممکنه نیاز باشه تایم اجرای اسکریپتها رو هم افزایش بدیم. این کار رو میتونیم از طریق فایلهای PHP.ini یا .htaccess انجام بدیم:
۱. وارد پنل مدیریت هاست و پوشه public_html شوید
۲. در فایل PHP.ini:
max_execution_time = 300;
max_input_time = 300;
۳. در فایل .htaccess:
php_value max_execution_time 300;
php_value max_input_time 300;
۴. تغییرات رو ذخیره کنید و کش مرورگر و سایت رو پاک کنید و دوباره عمل بارگذاری فایل رو تست کنید.
نکات مهم در استفاده از فایلهای بزرگ در وردپرس
وقتی از فایلهای بزرگ استفاده میکنیم، باید به بهینهسازی اونا هم فکر کنیم. فشردهسازی فایلها، استفاده از CDN، و بهینهسازی تصاویر میتونن به سرعت بارگذاری سایت کمک کنن. همچنین، مطمئن بشیم که سرور ما قدرت کافی برای مدیریت فایلهای بزرگ رو داره.
دسترسی ندارید به پنل مدیریت هاست؟
با استفاده از افزونه دسترسی به فایل های سایت میتونید به راحتی به فایل و پوشه های سایتتون دسترسی داشته باشید و اونهارو ویرایش و ذخیره کنید. افزونه های بسیاری برای این کار وجود دارن که بهترینشون افزونه”wp file manager” رو استفاده کنید.
افزونه رو نصب و راه اندازی کنید و سپس مراحل بالارو به ترتیب انجام بدید.
کلام آخر
در این مقاله، راههای مختلفی برای حل خطای کمبود حجم در وردپرس و تایم اجرای اسکریپتها در وردپرس رو بررسی کردیم. با استفاده از این روشها میتونیم بدون دردسر فایلهای بزرگ رو توی سایتمون آپلود کنیم و تجربه کاربری بهتری برای بازدیدکنندگان ایجاد کنیم. امیدوارم این راهنما براتون مفید بوده باشه. در هر صورتی که خودتون نتونستید این کار رو انجام بدید رایهام وب اینجاست تا شما رو یاری کنه. هز سوالی داشتید میتونید تو قسمت نظرات و ارتباط مستقیم بیان کنید تا کارشناسان رایهام وب شمارو راهنمایی کنن🫡
مقدار امتیاز: ۰ / ۵. تعداد نظر: ۰
اولین نفری باشید که به این پست امتیاز می دهید.
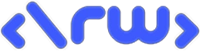
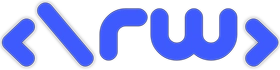
2 نظر
مرسی از توضیحات کاملتون
ممنون از نظر شما باعث افتخاره